Les actualités du Dimanche 14 novembre 2021 dans les métiers du web - Marmits.com - Reims
https://searchengineland.com/siteground-googles-crawling-and-indexing-issues-fixed-375991
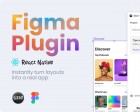 https://www.figma.com/community/plugin/1016243269511956141/Sizze---Figma-to-React-Native
https://www.figma.com/community/plugin/1016243269511956141/Sizze---Figma-to-React-Native
Every day design fans submit incredible industry stories to our sister-site, Webdesigner News. Our colleagues sift through it, selecting the very best stories from the design, UX, tech, and development worlds and posting them live on the site. The best way to keep up with the most important stories for web professionals is to subscribe […]
The post Popular Design News of the Week: November 8, 2021 – November 14, 2021 first appeared on Webdesigner Depot.
Ce tuto est une suite à la première prise en main de Docker, qui met en place les notions d'image, de conteneur ainsi que les paramètres pour lancer un conteneur avec docker run...
Docker compose est une syntaxe plus évoluée qui va associer plusieurs conteneurs, ainsi que les paramètres déjà vus dans l'introduction à Docker, pour composer tout un système. Cela apporte cohérence et confort, modularité. Il sera aisé de manipuler plusieurs petits conteneurs plutôt qu'un seul grand "monolithique". L'invocation de tous les conteneurs se fera en une seule commande : docker compose up.
C'est le niveau pro-gamer qui demande d'avoir déjà compris les notions précédentes (ce qu'est une image, un conteneur, quels sont les paramètres principaux).
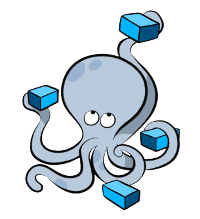
Comme bien souvent le plus simple pour cerner rapidement le sujet est de se baser sur un exemple concret, et de poursuivre sur notre environnement "LAMP" pour faire tourner WordPress en conservant les paramètres étudiés dans le tutoriels précédent.
Les ingrédients de la recette :
- Un fichier
docker-compose.ymlqui va faire appel à- Des images prêtes à l'emploi
mariadb(ou mysql)phpmyadmin
- Un fichier
Dockerfilepour construire une image sur-mesurephp-apache- Avec copie d'un fichier
Docker-vhost.confpour injection dans la configuration d'Apache
- Des images prêtes à l'emploi
Visuellement, les conteneurs vont communiquer entre eux par le port 3306 pour accéder à mysql, et nous pourrons nous connecter directement en http sur le port 8080 pour phpmyadmin et 80 pour Apache. Chaque conteneur son port d'écoute pour éviter les conflits.
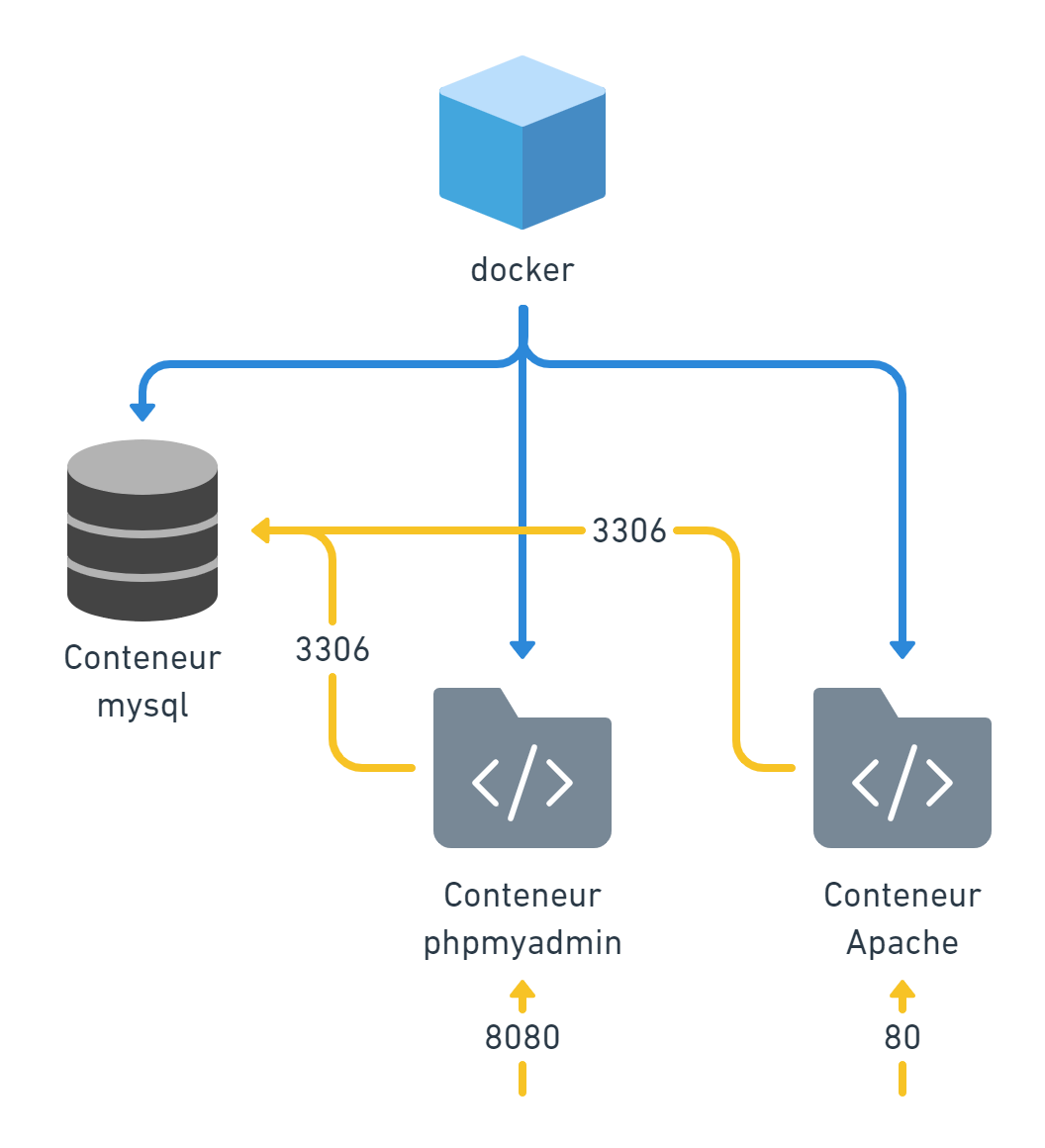
Docker-compose.yml
Le fichier docker-compose.yml au format YAML “décrit” tous les docker run possibles avec images,noms, volumes, liens, ports, variables d’environnements, réseaux... Il n'est dès lors plus nécessaire de mémoriser et introduire tous ces paramètres en ligne de commande : ils sont tous inventoriés en liste dans ce fichier unique. Si vous maîtrisez vos images, conteneurs et paramètres d'exécution, vous pouvez facilement rédiger ce fichier.
En reprenant les conteneurs abordés dans le tutoriel précédent, le fichier docker compose équivalent serait alors :
version: '3'
services:
web:
image: php7.4-apache:projet
container_name: projet-php-apache
ports:
# local:container
- 1337:80
environment:
- APACHE_DOCUMENT_ROOT=/var/www/html
- COMPOSER_ALLOW_SUPERUSER=1
volumes:
# Volume stockant les fichiers web du projet
- ./:/var/www/html
build:
context: .
dockerfile: Dockerfile
depends_on:
- db
links:
# Lien vers le conteneur "db" (déclaré ci-après)
- db:db
pma:
image: phpmyadmin
container_name: projet-phpmyadmin
environment:
# https://docs.phpmyadmin.net/en/latest/setup.html#docker-environment-variables
PMA_HOST: db
PMA_PORT: 3306
UPLOAD_LIMIT: 1024M
ports:
- 8080:80
links:
- db:db
db:
image: mariadb:latest
container_name: projet-mysql
ports:
- 3306:3306
volumes:
# Volume de la base de données
- ./db-data:/var/lib/mysql
environment:
MYSQL_DATABASE: wordpress
# MYSQL_ROOT_PASSWORD: XXXXXXXXX
MYSQL_RANDOM_ROOT_PASSWORD: "yes"
# MARIADB_RANDOM_ROOT_PASSWORD: "yes"
La nomenclature est extrêmement proche de ce qu'on utilise déjà dans les commandes docker run et très parlante.
image: image Docker à utilisercontainer_name: nom du conteneur qui va apparaître dans la liste (plutôt que de générer un nom au hasard)environment: variables d'environnement à passer au conteneurports: correspondance des ports ouvertsvolumes: volumes à créer entre la machine hôte et le conteneurbuild: si l'image doit être construite à partir d'un fichier Dockerfiledepends_on: si le conteneur dépend d'un autre pour son exécution (ex : une base de données)links: liens entre services (l'un "verra" l'autre dans son réseau avec son nom propre), on peut utiliserservice:alias(icidb:db) ou justeservice(icidb) puisqu'il s'agit du même nom
La variable d'environnement MYSQL_RANDOM_ROOT_PASSWORD à yes est très importante à noter ici : elle signifie que le serveur MySQL ou MariaDB ne sera pas configuré avec un mot de passe root spécifié dans le fichier, mais avec un mot de passe généré aléatoirement. Il va falloir aller le chercher dans les logs à la ligne GENERATED ROOT PASSWORD: XXXXXX. Notez-le précieusement, car il ne sera plus dévoilé par la suite.
Notez aussi le volume db-data qui fera correspondre les contenus de la base à un dossier local. Cela permettra - sans obligation - de "préserver" les tables sur la machine hôte plutôt que de les "perdre" dans le conteneur s'il se voit détruit.
Dockerfile
Il nous faut également le fichier Dockerfile associé (dans le même dossier) - voir le tutoriel précédent sur Docker pour les explications.
# PHP
FROM php:7.4-apache
# Modules apache
RUN a2enmod headers deflate expires rewrite
EXPOSE 80
# Composer
ENV COMPOSER_ALLOW_SUPERUSER=1
RUN curl -sS https://getcomposer.org/installer | php -- --install-dir=/usr/local/bin --filename=composer
# RUN composer --version
# Paquets nécessaires à l'installation de WordPress/WordPlate + utiles
RUN apt-get update && apt-get install -y zip unzip vim
# Extensions MySQL pour PHP/WordPress
RUN docker-php-ext-install mysqli pdo pdo_mysql
# Imagick pour WordPress (https://webapplicationconsultant.com/docker/how-to-install-imagick-in-php-docker/)
RUN apt-get install -y libmagickwand-dev --no-install-recommends && rm -rf /var/lib/apt/lists/*
RUN printf "\n" | pecl install imagick
RUN docker-php-ext-enable imagick
# Virtualhost
COPY Docker-vhost.conf /etc/apache2/sites-enabled/docker-vhost-wp.conf
# Redémarrage de Apache pour tenir compte des modifications + modules installés
RUN service apache2 restart
# Dossier de travail
WORKDIR /var/www/html/app
Docker-vhost.conf
Et pour finir, il nous faut le fichier Docker-vhost.conf pour Apache qui sera copié par la commande COPY du fichier Dockerfile. Celui-ci nous permet d'injecter dans la configuration du serveur web un Virtual Host faisant pointer le fameux "localhost" vers le dossier de travail /app de notre projet. Cela évite d'avoir à modifier la configuration d'Apache fournie qui pointe par défaut à la racine /var/www/html/.
<VirtualHost *:80>
ServerName localhost
ServerAdmin webmaster@localhost
# Astuce permettant de lier n'importe quelle IP locale (ex : 127.0.0.1, 172.25.0.1 à ce vhost)
# Pour que browsersync/webpack puissent fonctionner en proxy depuis l'hôte et qu'Apache y réponde
ServerAlias *
# Dossier racine web (à adapter selon les besoins, ajouter /public pour WordPlate)
DocumentRoot /var/www/html/app
ErrorLog ${APACHE_LOG_DIR}/error.log
CustomLog ${APACHE_LOG_DIR}/access.log combined
<Directory "/var/www/html/app">
# Permet l'usage de htaccess
AllowOverride All
</Directory>
</VirtualHost>
Docker compose up
ð Une fois ces 3 fichiers prêts dans le même dossier, il suffira d'une seule commande pour construire le tout :
docker compose up -p monsuperprojet
En ajoutant -d on reprend la main dans le shell. Si le nom n'est pas spécifié avec -p, alors le nom du dossier parent sera utilisé.
Résultat dans la liste des containers de Docker Desktop :
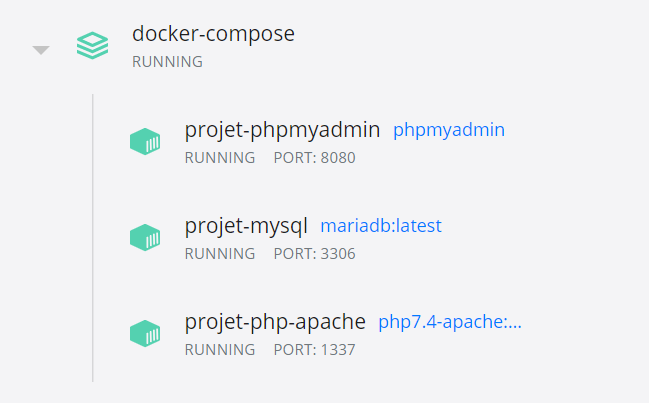
Simple n'est-ce pas (après tout le reste...).
La structure de fichiers générée ressemblera à celle-ci :
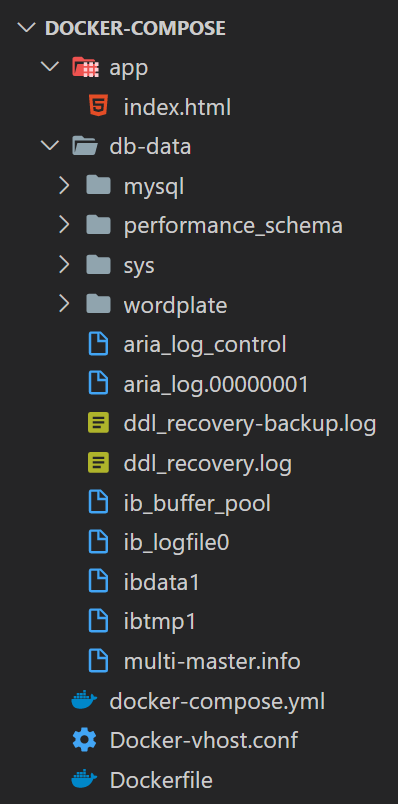
(Le fichier index.html n'est pas présent par défaut, vous pouvez en ajouter un vide pour faire des tests dans ce qui correspond à la racine du serveur web - DocumentRoot)
En profiter
Vous pouvez dès lors adopter 2 méthodes pour installer le CMS : classique et via composer.
WordPress classique
1ï¸â£ Soit télécharger WordPress, décompresser et copier les fichiers dans le volume établi (à savoir le dossier /app ici).
WordPlate via composer
2ï¸â£ Soit laisser composer opérer, car il a été prévu dans le fichier Dockerfile. En ouvrant un shell (CLI) dans le conteneur php-apache cela devrait vous mener directement dans /var/www/html/app puis il suffira d'exécuter :
composer create-project --prefer-dist wordplate/wordplate .
â Attention : ne pas oublier le . final pour préciser que l'installation doit se faire dans le dossier courant.
Dans ce cas de figure avec WordPlate, il faudra :
- modifier le chemin dans
Docker-vhost.confqui deviendraDocumentRoot /var/www/html/app/publicet détruire (delete) + relancer (docker compose up) car la racine du site devient alors le dossier "public". - modifier le fichier d'environnement
app/.envavec les bons paramètres :
DB_HOST=db
DB_NAME=wordplate
DB_USER=root
DB_PASSWORD=XXXXXXXXX
DB_TABLE_PREFIX=wp_
En passant, WordPlate est un wrapper construit autour de WordPress qui permet de le structurer plus proprement et d'utiliser un fichier .env, Laravel Mix pour compiler des fichiers CSS/JS avec webpack, WordPress Packagist pour gérer thèmes et plugins, etc.
Pour finir :
- Vous connecter au conteneur du serveur web avec le navigateur (ici ce sera http://localhost:1337/) pour exécuter WordPress et les étapes d'installation, en spécifiant les mêmes identifiants de base de données.
- Vous connecter à phpmyadmin s'il y a besoin (ici ce sera http://localhost:8080/) avec les identifiants root/le mot de passe root généré que vous avez noté à avec soin bien sûr.
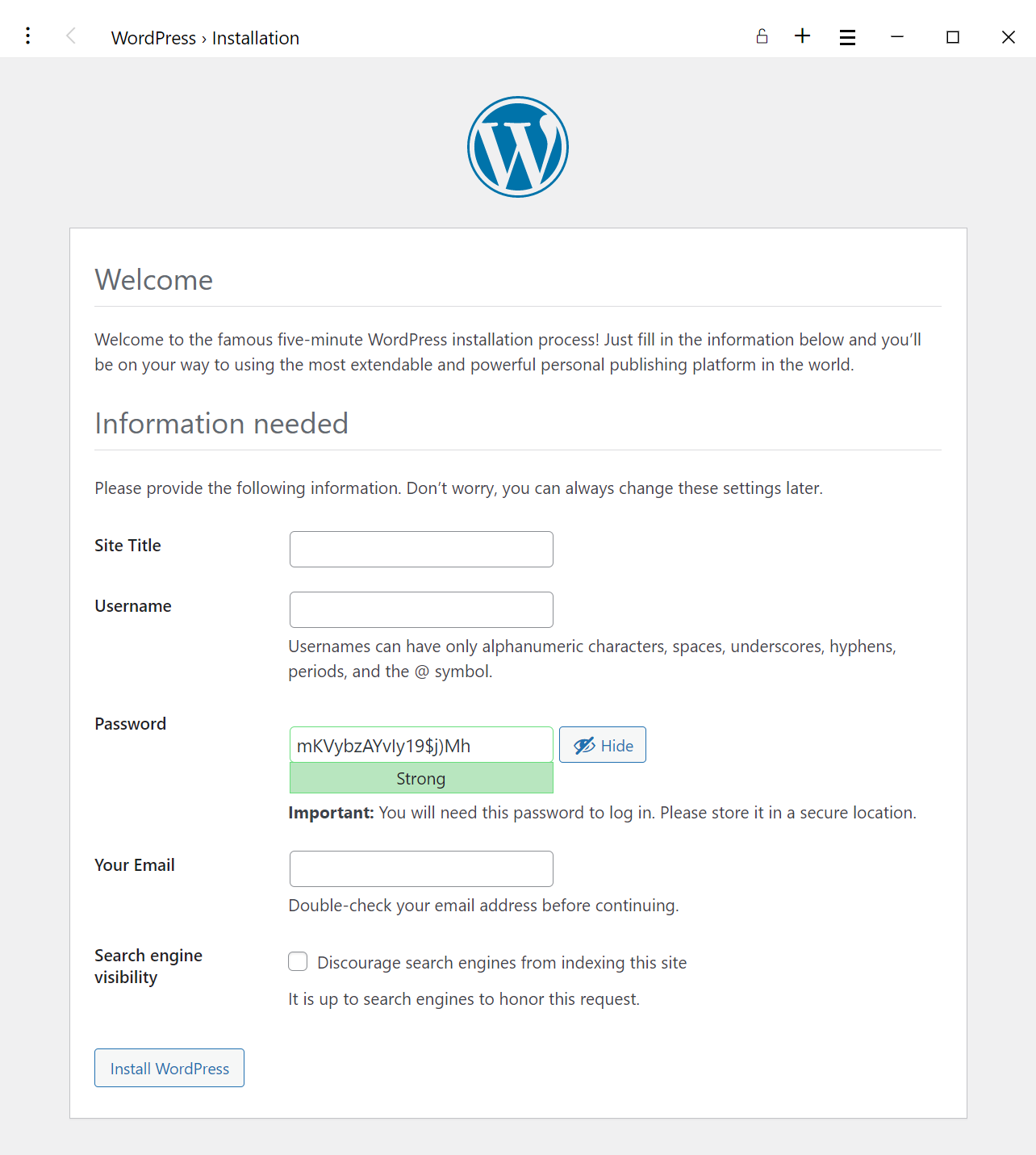
â Le tour est joué. On peut réutiliser cette recette pour d'autres projets, ou déployer la même en production pour reproduire le même environnement. C'est très agréable plutôt que d'avoir à configurer manuellement ces serveurs et outils sur multiples environnements, avec des versions figées.
Docker Desktop
Avec Docker Desktop, les manipulations sont facilitées, pour chaque conteneur un ensemble d'actions est proposé (start, stop, restart, delete) mais aussi...
L'ouverture dans le navigateur (protocole http) ; on peut également s'en sortir tout seul en observant le port qui est indiqué (visible avec docker container list)
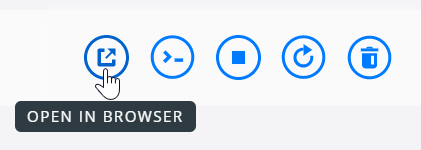
L'ouverture d'un shell attaché au conteneur avec CLI, ce qui peut se révéler fort utile pour examiner ce qui s'y passe, changer temporairement la configuration, effectuer des manipulations variées en ligne de commande, lancer des tâches npm, composer, etc.
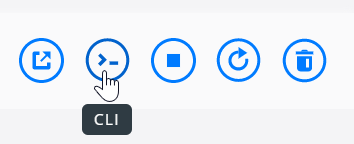
Retrouvez l'intégralité de ce tutoriel en ligne sur Alsacreations.com
Ce tuto est une suite à la première prise en main de Docker, qui met en place les notions d'image, de conteneur ainsi que les paramètres pour lancer un conteneur avec docker run...
Docker compose est une syntaxe plus évoluée qui va associer plusieurs conteneurs, ainsi que les paramètres déjà vus dans l'introduction à Docker, pour composer tout un système. Cela apporte cohérence et confort, modularité. Il sera aisé de manipuler plusieurs petits conteneurs plutôt qu'un seul grand "monolithique". L'invocation de tous les conteneurs se fera en une seule commande : docker compose up.
C'est le niveau pro-gamer qui demande d'avoir déjà compris les notions précédentes (ce qu'est une image, un conteneur, quels sont les paramètres principaux).
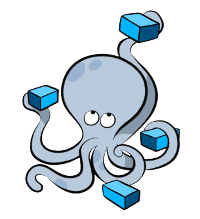
Comme bien souvent le plus simple pour cerner rapidement le sujet est de se baser sur un exemple concret, et de poursuivre sur notre environnement "LAMP" pour faire tourner WordPress en conservant les paramètres étudiés dans le tutoriels précédent.
Les ingrédients de la recette :
- Un fichier
docker-compose.ymlqui va faire appel à- Des images prêtes à l'emploi
mariadb(ou mysql)phpmyadmin
- Un fichier
Dockerfilepour construire une image sur-mesurephp-apache- Avec copie d'un fichier
Docker-vhost.confpour injection dans la configuration d'Apache
- Des images prêtes à l'emploi
Visuellement, les conteneurs vont communiquer entre eux par le port 3306 pour accéder à mysql, et nous pourrons nous connecter directement en http sur le port 8080 pour phpmyadmin et 80 pour Apache. Chaque conteneur son port d'écoute pour éviter les conflits.
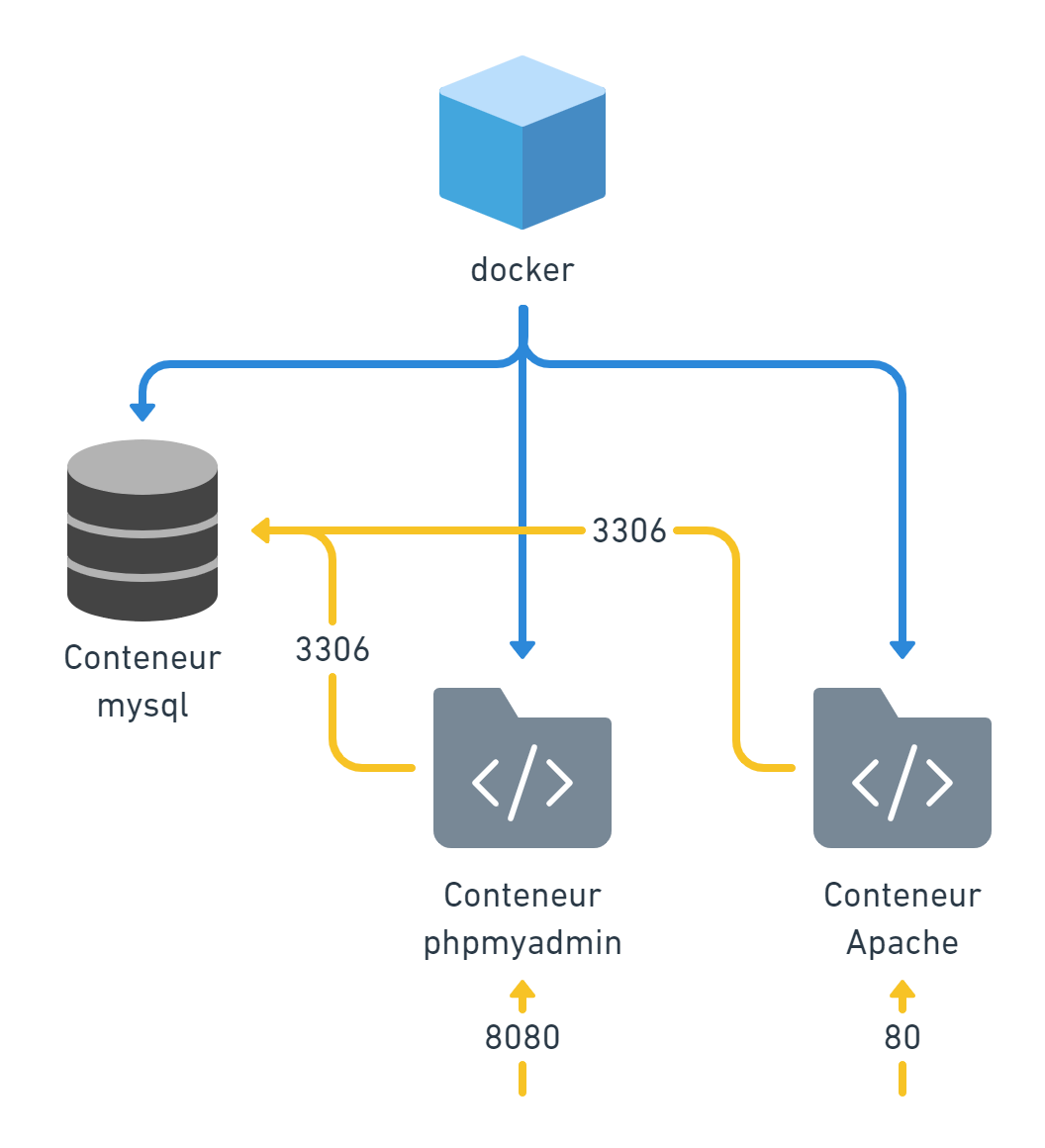
Docker-compose.yml
Le fichier docker-compose.yml au format YAML “décrit” tous les docker run possibles avec images,noms, volumes, liens, ports, variables d’environnements, réseaux... Il n'est dès lors plus nécessaire de mémoriser et introduire tous ces paramètres en ligne de commande : ils sont tous inventoriés en liste dans ce fichier unique. Si vous maîtrisez vos images, conteneurs et paramètres d'exécution, vous pouvez facilement rédiger ce fichier.
En reprenant les conteneurs abordés dans le tutoriel précédent, le fichier docker compose équivalent serait alors :
version: '3'
services:
web:
image: php7.4-apache:projet
container_name: projet-php-apache
ports:
# local:container
- 1337:80
environment:
- APACHE_DOCUMENT_ROOT=/var/www/html
- COMPOSER_ALLOW_SUPERUSER=1
volumes:
# Volume stockant les fichiers web du projet
- ./:/var/www/html
build:
context: .
dockerfile: Dockerfile
depends_on:
- db
links:
# Lien vers le conteneur "db" (déclaré ci-après)
- db:db
pma:
image: phpmyadmin
container_name: projet-phpmyadmin
environment:
# https://docs.phpmyadmin.net/en/latest/setup.html#docker-environment-variables
PMA_HOST: db
PMA_PORT: 3306
UPLOAD_LIMIT: 1024M
ports:
- 8080:80
links:
- db:db
db:
image: mariadb:latest
container_name: projet-mysql
ports:
- 3306:3306
volumes:
# Volume de la base de données
- ./db-data:/var/lib/mysql
environment:
MYSQL_DATABASE: wordpress
# MYSQL_ROOT_PASSWORD: XXXXXXXXX
MYSQL_RANDOM_ROOT_PASSWORD: "yes"
# MARIADB_RANDOM_ROOT_PASSWORD: "yes"
La nomenclature est extrêmement proche de ce qu'on utilise déjà dans les commandes docker run et très parlante.
image: image Docker à utilisercontainer_name: nom du conteneur qui va apparaître dans la liste (plutôt que de générer un nom au hasard)environment: variables d'environnement à passer au conteneurports: correspondance des ports ouvertsvolumes: volumes à créer entre la machine hôte et le conteneurbuild: si l'image doit être construite à partir d'un fichier Dockerfiledepends_on: si le conteneur dépend d'un autre pour son exécution (ex : une base de données)links: liens entre services (l'un "verra" l'autre dans son réseau avec son nom propre), on peut utiliserservice:alias(icidb:db) ou justeservice(icidb) puisqu'il s'agit du même nom
La variable d'environnement MYSQL_RANDOM_ROOT_PASSWORD à yes est très importante à noter ici : elle signifie que le serveur MySQL ou MariaDB ne sera pas configuré avec un mot de passe root spécifié dans le fichier, mais avec un mot de passe généré aléatoirement. Il va falloir aller le chercher dans les logs à la ligne GENERATED ROOT PASSWORD: XXXXXX. Notez-le précieusement, car il ne sera plus dévoilé par la suite.
Notez aussi le volume db-data qui fera correspondre les contenus de la base à un dossier local. Cela permettra - sans obligation - de "préserver" les tables sur la machine hôte plutôt que de les "perdre" dans le conteneur s'il se voit détruit.
Dockerfile
Il nous faut également le fichier Dockerfile associé (dans le même dossier) - voir le tutoriel précédent sur Docker pour les explications.
# PHP
FROM php:7.4-apache
# Modules apache
RUN a2enmod headers deflate expires rewrite
EXPOSE 80
# Composer
ENV COMPOSER_ALLOW_SUPERUSER=1
RUN curl -sS https://getcomposer.org/installer | php -- --install-dir=/usr/local/bin --filename=composer
# RUN composer --version
# Paquets nécessaires à l'installation de WordPress/WordPlate + utiles
RUN apt-get update && apt-get install -y zip unzip vim
# Extensions MySQL pour PHP/WordPress
RUN docker-php-ext-install mysqli pdo pdo_mysql
# Imagick pour WordPress (https://webapplicationconsultant.com/docker/how-to-install-imagick-in-php-docker/)
RUN apt-get install -y libmagickwand-dev --no-install-recommends && rm -rf /var/lib/apt/lists/*
RUN printf "\n" | pecl install imagick
RUN docker-php-ext-enable imagick
# Virtualhost
COPY Docker-vhost.conf /etc/apache2/sites-enabled/docker-vhost-wp.conf
# Redémarrage de Apache pour tenir compte des modifications + modules installés
RUN service apache2 restart
# Dossier de travail
WORKDIR /var/www/html/app
Docker-vhost.conf
Et pour finir, il nous faut le fichier Docker-vhost.conf pour Apache qui sera copié par la commande COPY du fichier Dockerfile. Celui-ci nous permet d'injecter dans la configuration du serveur web un Virtual Host faisant pointer le fameux "localhost" vers le dossier de travail /app de notre projet. Cela évite d'avoir à modifier la configuration d'Apache fournie qui pointe par défaut à la racine /var/www/html/.
<VirtualHost *:80>
ServerName localhost
ServerAdmin webmaster@localhost
# Astuce permettant de lier n'importe quelle IP locale (ex : 127.0.0.1, 172.25.0.1 à ce vhost)
# Pour que browsersync/webpack puissent fonctionner en proxy depuis l'hôte et qu'Apache y réponde
ServerAlias *
# Dossier racine web (à adapter selon les besoins, ajouter /public pour WordPlate)
DocumentRoot /var/www/html/app
ErrorLog ${APACHE_LOG_DIR}/error.log
CustomLog ${APACHE_LOG_DIR}/access.log combined
<Directory "/var/www/html/app">
# Permet l'usage de htaccess
AllowOverride All
</Directory>
</VirtualHost>
Docker compose up
ð Une fois ces 3 fichiers prêts dans le même dossier, il suffira d'une seule commande pour construire le tout :
docker compose up -p monsuperprojet
En ajoutant -d on reprend la main dans le shell. Si le nom n'est pas spécifié avec -p, alors le nom du dossier parent sera utilisé.
Résultat dans la liste des containers de Docker Desktop :
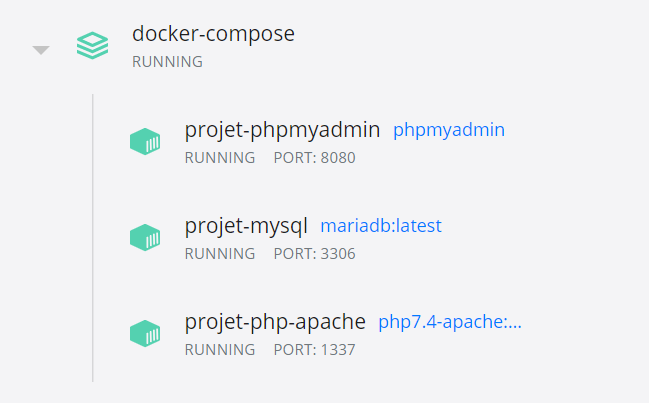
Simple n'est-ce pas (après tout le reste...).
La structure de fichiers générée ressemblera à celle-ci :
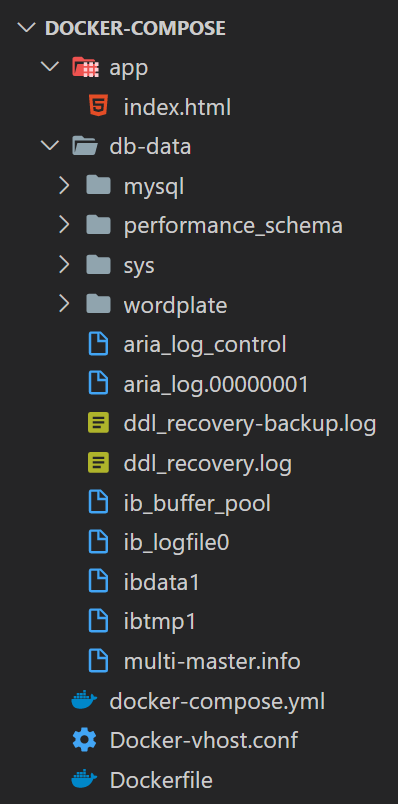
(Le fichier index.html n'est pas présent par défaut, vous pouvez en ajouter un vide pour faire des tests dans ce qui correspond à la racine du serveur web - DocumentRoot)
En profiter
Vous pouvez dès lors adopter 2 méthodes pour installer le CMS : classique et via composer.
WordPress classique
1ï¸â£ Soit télécharger WordPress, décompresser et copier les fichiers dans le volume établi (à savoir le dossier /app ici).
WordPlate via composer
2ï¸â£ Soit laisser composer opérer, car il a été prévu dans le fichier Dockerfile. En ouvrant un shell (CLI) dans le conteneur php-apache cela devrait vous mener directement dans /var/www/html/app puis il suffira d'exécuter :
composer create-project --prefer-dist wordplate/wordplate .
â Attention : ne pas oublier le . final pour préciser que l'installation doit se faire dans le dossier courant.
Dans ce cas de figure avec WordPlate, il faudra :
- modifier le chemin dans
Docker-vhost.confqui deviendraDocumentRoot /var/www/html/app/publicet détruire (delete) + relancer (docker compose up) car la racine du site devient alors le dossier "public". - modifier le fichier d'environnement
app/.envavec les bons paramètres :
DB_HOST=db
DB_NAME=wordplate
DB_USER=root
DB_PASSWORD=XXXXXXXXX
DB_TABLE_PREFIX=wp_
En passant, WordPlate est un wrapper construit autour de WordPress qui permet de le structurer plus proprement et d'utiliser un fichier .env, Laravel Mix pour compiler des fichiers CSS/JS avec webpack, WordPress Packagist pour gérer thèmes et plugins, etc.
Pour finir :
- Vous connecter au conteneur du serveur web avec le navigateur (ici ce sera http://localhost:1337/) pour exécuter WordPress et les étapes d'installation, en spécifiant les mêmes identifiants de base de données.
- Vous connecter à phpmyadmin s'il y a besoin (ici ce sera http://localhost:8080/) avec les identifiants root/le mot de passe root généré que vous avez noté à avec soin bien sûr.
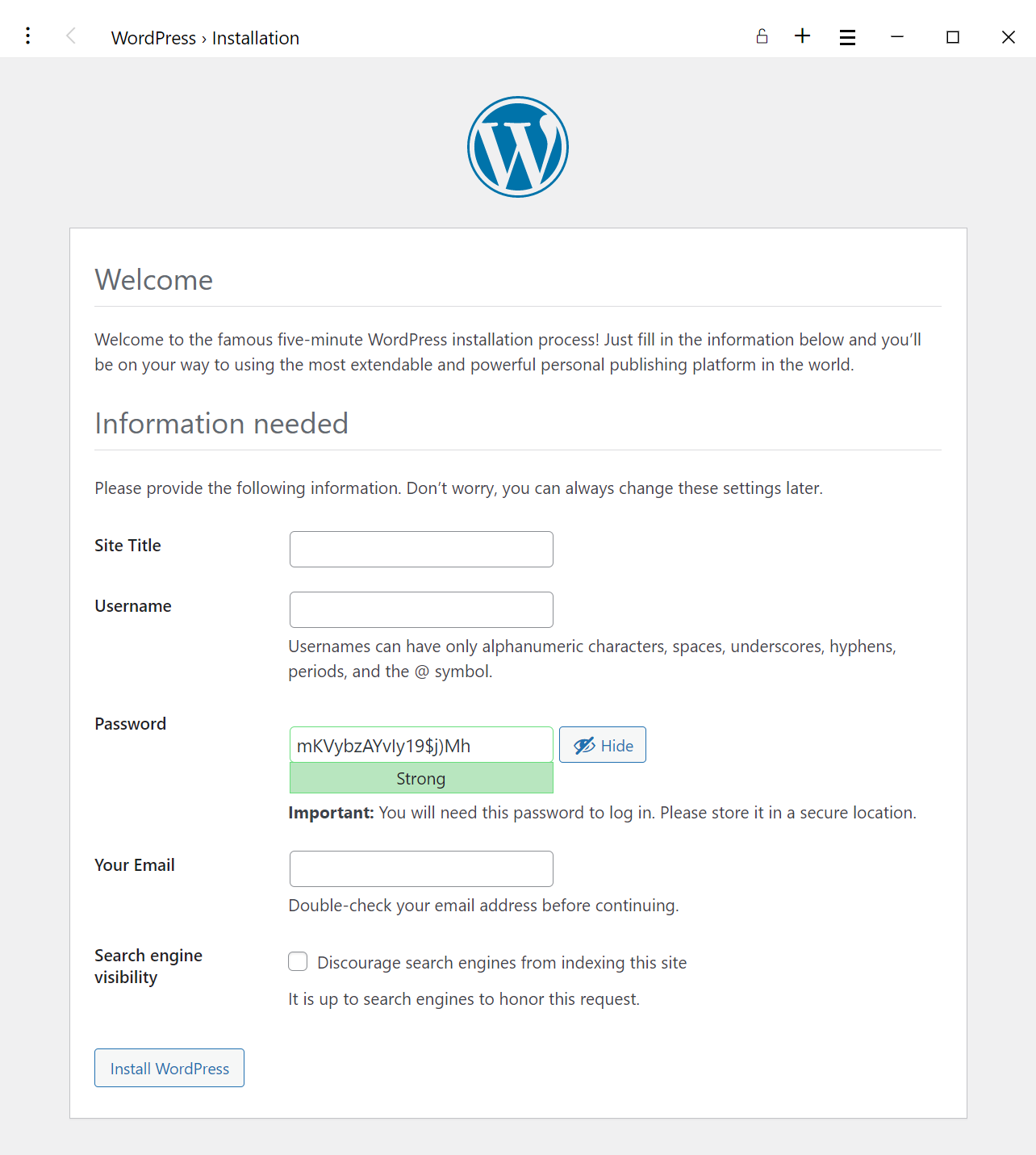
â Le tour est joué. On peut réutiliser cette recette pour d'autres projets, ou déployer la même en production pour reproduire le même environnement. C'est très agréable plutôt que d'avoir à configurer manuellement ces serveurs et outils sur multiples environnements, avec des versions figées.
Docker Desktop
Avec Docker Desktop, les manipulations sont facilitées, pour chaque conteneur un ensemble d'actions est proposé (start, stop, restart, delete) mais aussi...
L'ouverture dans le navigateur (protocole http) ; on peut également s'en sortir tout seul en observant le port qui est indiqué (visible avec docker container list)
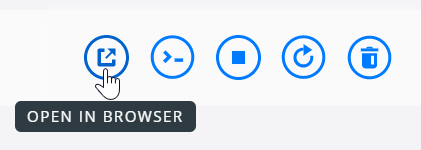
L'ouverture d'un shell attaché au conteneur avec CLI, ce qui peut se révéler fort utile pour examiner ce qui s'y passe, changer temporairement la configuration, effectuer des manipulations variées en ligne de commande, lancer des tâches npm, composer, etc.
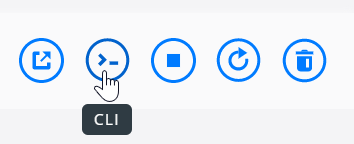
Retrouvez l'intégralité de ce tutoriel en ligne sur Alsacreations.com
 https://www.makeuseof.com/best-xampp-alternatives-for-hosting-website-locally/
https://www.makeuseof.com/best-xampp-alternatives-for-hosting-website-locally/
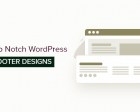 https://www.wpbeginner.com/showcase/top-notch-wordpress-footer-designs-best-practices-tips/
https://www.wpbeginner.com/showcase/top-notch-wordpress-footer-designs-best-practices-tips/
 Vous êtes fan de la marque JBL, entreprise américaine reconnue dans la fabrication d'enceintes ? Découvrez une sélection des meilleurs modèles d'enceintes du fabricant réputé : enceinte JBL Flip, Go, Charge, Xtreme...
Vous êtes fan de la marque JBL, entreprise américaine reconnue dans la fabrication d'enceintes ? Découvrez une sélection des meilleurs modèles d'enceintes du fabricant réputé : enceinte JBL Flip, Go, Charge, Xtreme...
Pour une maison connectée, Philips Hue a développé de nombreux éclairages intelligents connectés à vos envies. Différents produits sont proposés par la marque : ampoule, Bridge, Play, kit de démarrage... Retrouvez notre sélection des meilleurs éclairages connectés Philips Hue.
 Hermétique et simple à installer, la moustiquaire enroulable est un allié précieux contre les moustiques. Elle peut être sur mesure, recoupable, et ne nécessiter aucun perçage : découvrez les meilleures moustiquaires enroulables dans notre sélection.
Hermétique et simple à installer, la moustiquaire enroulable est un allié précieux contre les moustiques. Elle peut être sur mesure, recoupable, et ne nécessiter aucun perçage : découvrez les meilleures moustiquaires enroulables dans notre sélection.
Vous faut-il une cafetière italienne, une cafetière à capsules, une cafetière à grains ou encore une cafetière manuelle à piston ? Découvrez-le avec notre sélection de cafetières de toutes sortes et à tous les prix afin de savourer le café qui vous plaît.
 Diesel, Armani, Fossil, Tommy Hilfiger, Michael Kors... Les grands fabricants de montres proposent des options de plus en plus variées. Comment choisir la montre qu'il vous faut selon votre style de vie et votre budget ? Retrouvez les meilleurs modèles dans notre sélection.
Diesel, Armani, Fossil, Tommy Hilfiger, Michael Kors... Les grands fabricants de montres proposent des options de plus en plus variées. Comment choisir la montre qu'il vous faut selon votre style de vie et votre budget ? Retrouvez les meilleurs modèles dans notre sélection.
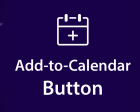 https://jekuer.github.io/add-to-calendar-button/
https://jekuer.github.io/add-to-calendar-button/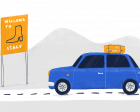 https://adamfard.com/blog/pragnanz-ux
https://adamfard.com/blog/pragnanz-ux https://www.shopify.com/blog/entrepreneur-quotes
https://www.shopify.com/blog/entrepreneur-quotes